
Highlight it, choose Ctrl+D and then use the Scale option to make it wider until it is the length of an en dash. Instead of an en rule, insert a nonbreaking hyphen. Option 3 (works at least as far back as Word 97!) So, if on early versions of Word, Option 3 may be best (or only), poor as it is. They sure like capitalising everything! No- Width Non Break.Ĭaveat: The N o- W idth N on B reak is present in Word 2010 (and maybe earlier), but does not actually work, at least in my experience. If you need it regularly you can assign a shortcut to it. Option 2 (the better one, as suggested by Daniel)Īfter typing/inserting the en dash, go to Insert and then Symbols and select Special Characters and choose No-Width Non Break. Nonbreaking en dash between 14 and 34 using a 1% width nonbreaking space. The nonbreaking space after the en dash does not break on either side, so fixes the problem. It does not accept 0%, but a space 1% of the width of a normal one is close enough to invisible. Go to Advanced, then select the Scale drop-down menu and type something like 1%. Type ’15– 34′ where the gap after the dash is a nonbreaking space (Ctrl-Shift-Space in Windows) and then select the nonbreaking space and type Ctrl+D (or go to the Font menu from the Home ribbon).
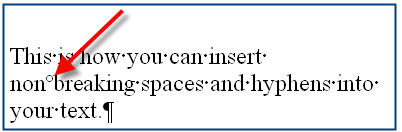
It seems that at some point Microsoft changed the behaviour of some special characters/codes in Word or in Word’s file format. I cannot speak for 2013 versions or versions on Mac. They do work in Word 2016 (in my experience) and later. So… Note that these options do not work in versions of Word up to and including Word 2010. But, Word does the breaking after the en dash. If you are in Word and type ’15–34′, the ’34’ can end up on the next line – the en dash is breaking. I call them en rules, but I’m out-voted on that one.Īnyway, in line with one commenter on this post, I’ll point out how it can be done.


 0 kommentar(er)
0 kommentar(er)
